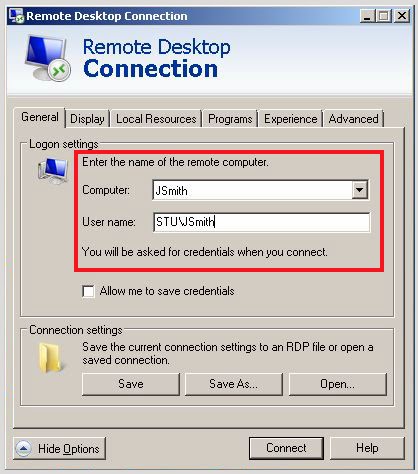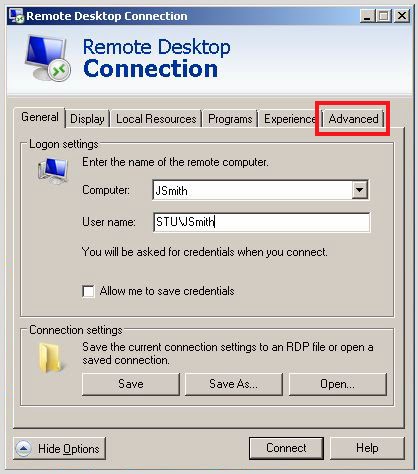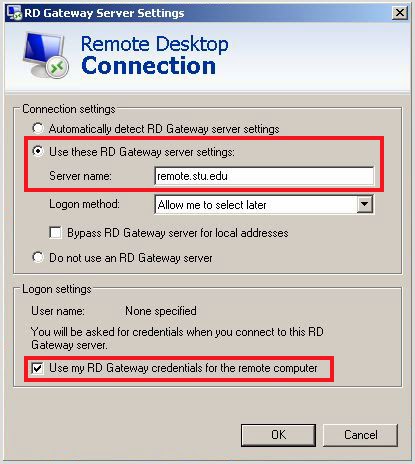Utilizing a Remote Desktop Gateway (RD Gateway), STU users can now connect to their campus desktop computers without having to set up virtual private network (VPN) connections. The RD Gateway not only simplifies your connection process, but also helps create a more secure, encrypted connection.
Follow the instructions below to set up a Remote Desktop connection from any off campus computer.
Note: You must be off campus in order to establish this type of connection.
Remote
Desktop Connection Setup
1.
Open your Remote Desktop Client or
(if using Windows 7) click on the Start button and start typing “Remote Desktop”
to find it.
2. Enter the name of the remote computer and
input your STU User name:
3. Click the Advanced tab to make additional changes:
4. In Advanced
settings, select Connect and don’t warn
me on the drop down and then click Settings
under Connect from anywhere
5. Under RD Gateway Server Settings, select Use these RD Gateway server settings:
6. Input remote.stu.edu
as the Server name.
7. Check the Use my RD Gateway credentials for the remote computer box.
8. Click Ok
9. Click Connect
10.
Enter your password.
You
should now be logged onto your campus computer.