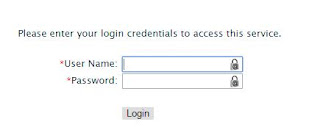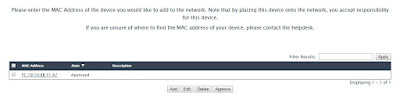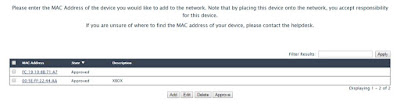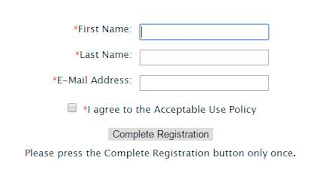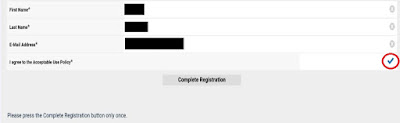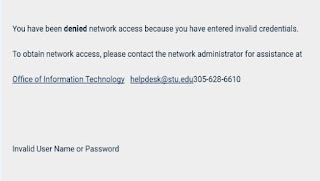1. Before opening the self-registration portal, you must obtain the MAC address of the device to be added. Follow instructions here on how to find the MAC address of your device.
2. Once the MAC address is known, open the portal on a connected device by going to http://stu-nac1.stu.edu/self_registration or http://stu-nac2.stu.edu/self_registration (there is an underscore between self and registration).
3. A login page will be presented where you must enter your STU Username and Password.
4. After logging in, all registered devices under your login will in a list:
5. To
add a device, click the Add button,
then enter your STU Username, MAC Address and a Description of your device (for example, XBox). Then click the Submit button. The device will now be
added to your connected devices list:
6. To
delete a device, check the box next to its MAC Address, then click the Delete button.
Confirm
delete by clicking the OK button, or
you can Cancel.