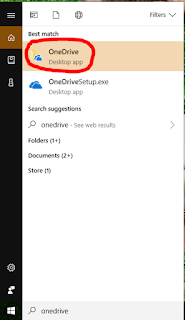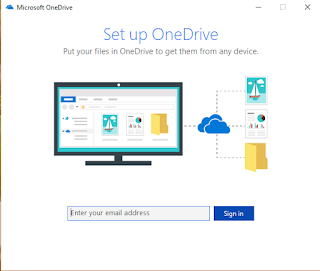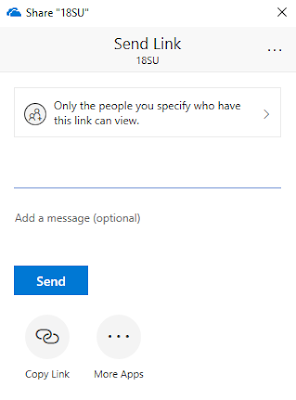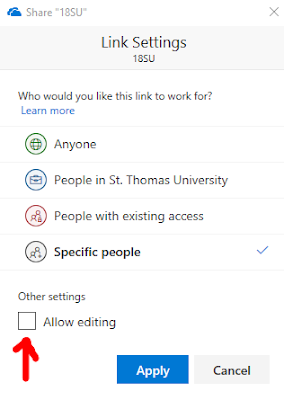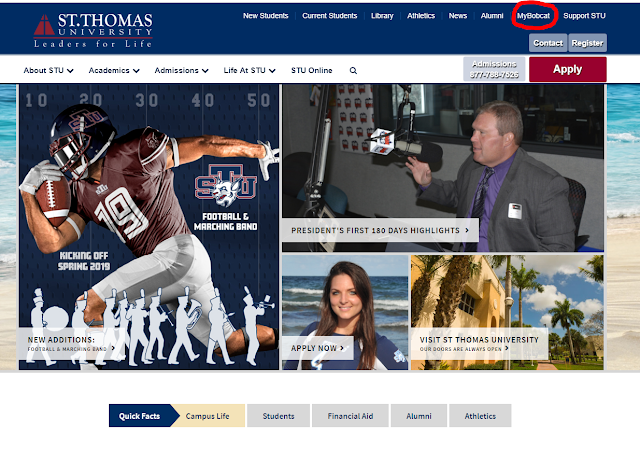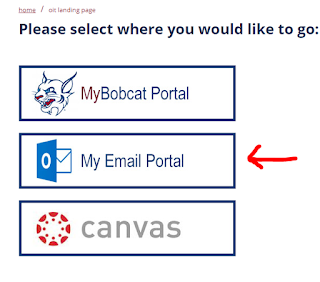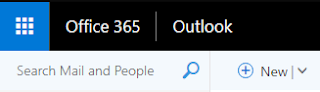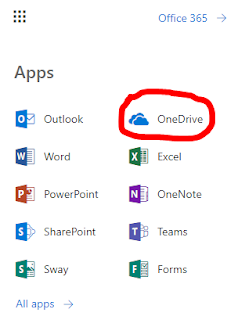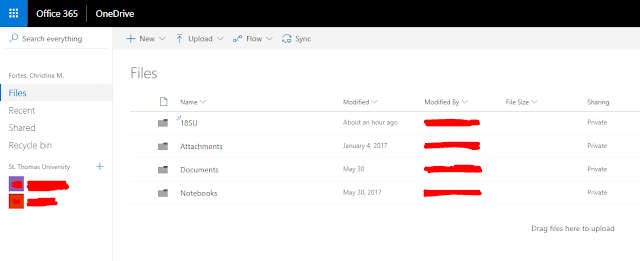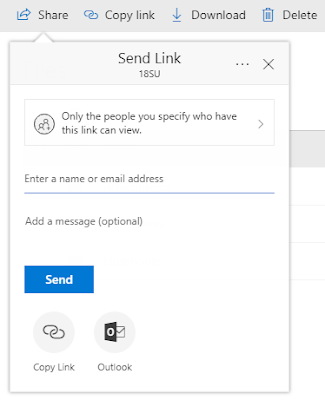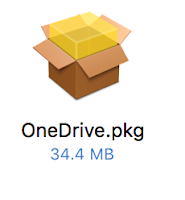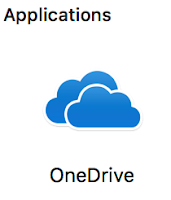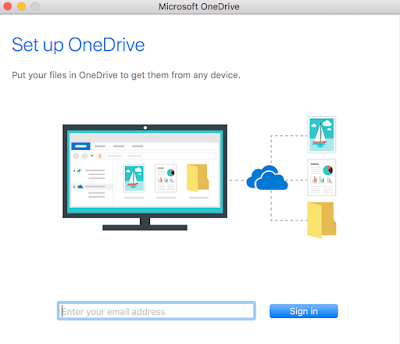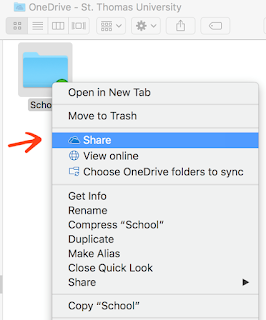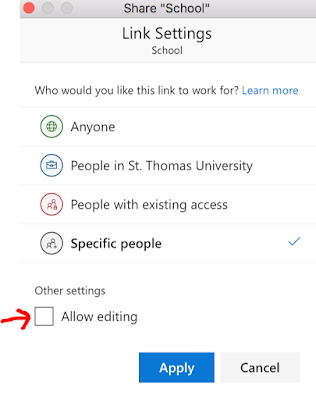OneDrive is an innovative way to store all your
personal documents on the cloud. Using OneDrive as a student makes it quick and
easy to save assignments and any school related documents; and for staff and
faculty anything relating to work. OneDrive can be used for more than just
storing, you can also use it to collaborate and share.
Below
are a set of instructions on how to download and use OneDrive (Windows)
Click here to download OneDrive
Once OneDrive has been downloaded, search “OneDrive”,
and double-click on OneDrive Desktop app
Sign in using your STU email and password
Once you have finished setting up OneDrive you can add
any documents/files.
To access your OneDrive, click on “File Explorer” icon
There will be an option that says OneDrive – St.
Thomas University
To share a document with others, rick click on the
folder or document you wish to share, right-click, and click “Share”
You will then add as many people as you want to share
this item with.
In order to allow other to edit what you are sharing,
click “Only the people you specify who have this link can view”
Check-mark the box next to “Allow editing”, press
“Apply”, and then “Send”.
Below
are a set of instructions on how to download and use OneDrive (Online)
First, go onto the STU website and click MyBobcat
Click “My Email Portal” and sign in
On the top-left hand corner click on the blue box next
to Office 365
Select OneDrive
The online version of OneDrive will then popup
To share a folder or file hover the curser over the
desired item and click the blank circle with a checkmark
Once clicked, the blank circle with turn blue.
In order to allow other to edit what you are sharing,
click “Only the people you specify who have this link can view”
Check-mark the box next to “Allow editing”, press
“Apply”, and then “Send”.
Click here to download OneDrive
Once OneDrive has been downloaded, click on the
“Finder” application
Click “Downloads”
Search “OneDrive” and click on the installer
Once installed, go back to the Finder application and
search “OneDrive”. Click on the OneDrive cloud
Sign in using your STU email and password
Once you have finished setting up OneDrive, you can
add any documents/files. To access your OneDrive, you can either click on the
cloud that appears on the tool bar,
or click on the Finder application
To share a document with others, rick click on the
folder or document you wish to share, right-click, and click “Share”
You will then add as many people as you want to share
this item with
In order to allow other to edit what you are sharing,
click “Only the people you specify who have this link can view”
Check-mark the box next to “Allow editing”, press
“Apply”, and then “Send"